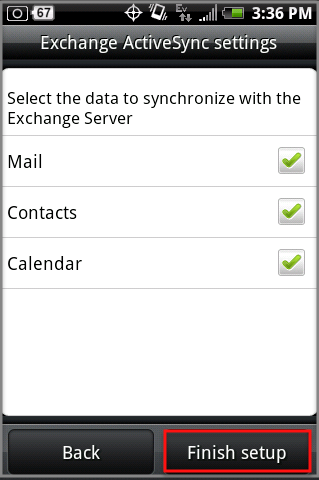The following article below will get your Cloud Email account setup with Mobile Sync on your Android device.
Mobile Sync will allow you to setup your email, contacts and calendar events in real time. Let’s take a look at the following steps below to get you going:
Note: Be sure your admin has assigned you a Webmail Sync License before proceeding.
1. First thing you’ll want to do is select the Settings icon from your device. On the Settings screen, select Accounts & sync.
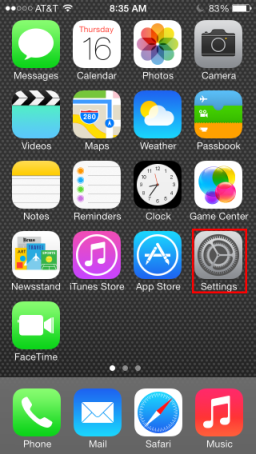
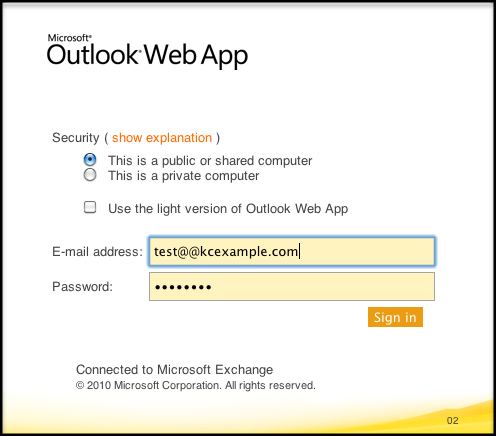
2. On the next screen select Add Account and then select Exchange Activesync on the following screen.
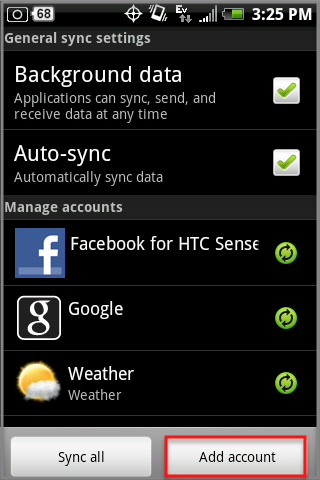
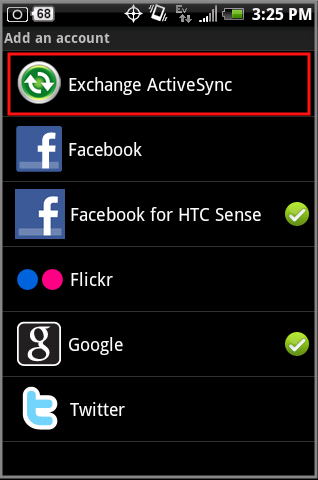
3. Next, enter in your email address and password and then select Next. On the next screen, for teh server address enter in mobilesync.emailsrvr.com and for the username enter in your full email address again and select Next.
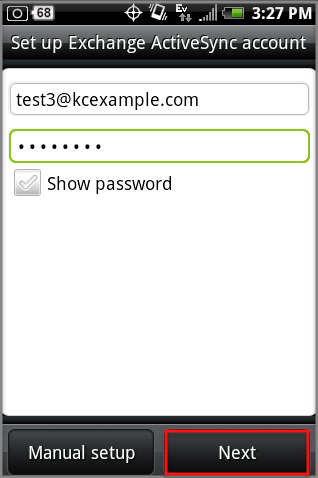
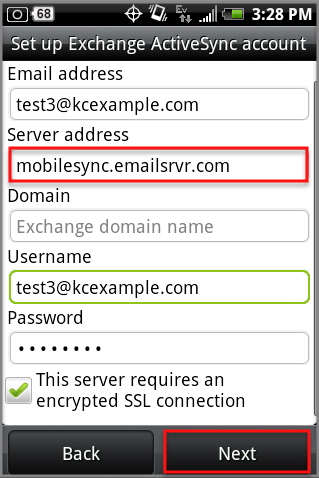
Note: Depending on what OS of Android you’re running, if you have just the “Domain” as an option, you may leave this field blank. if you have the Domain\username field, enter in your entire email address with a \ (backslash) at the beginning.
4. Your device will then start “Checking Incoming Server Settings” and on the next screen select OK to “Allow it to remotely control some security features of your phone.”
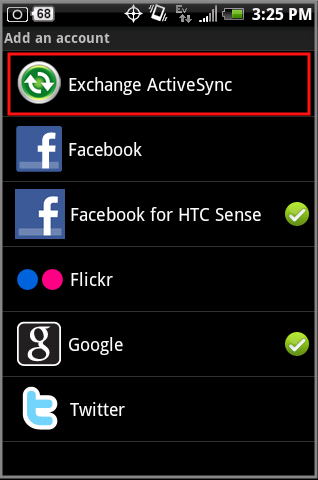
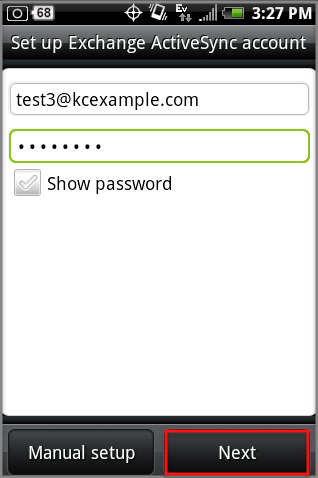
5. On the following “Accounts Options” screen select all that apply to you. On the next screen, you’ll give your account a descriptive name of your choice and select Done.